- System Protection greyed out I tried Microsoft Windows Version 10.0.15063. Turn System Icons On or Off, see that the Volume is turned off, but it's greyed out.
- Under “Protection Settings”, select the drive that you have Windows installed. (If you didn’t save it to another drive, Windows is installed on C: drive by default.) then click Configure button. Select option Turn on system protection and click OK button.
- However the option on veracrypt was greyed out in Windows 10. I thought this was because of something with EFI booting or Windows 10 restrictions, so with great pain I installed Windows 7 on the machine. However, the option is still greyed out.
- Jun 06, 2019 Windows Defender is software that comes with Windows 10. It protects the system from malware, spyware, and different types of attacks. Sometimes people face the problem of windows defender real-time protection grayed out. There are many reasons that lead to the problem. Due to this, the system is at risk all the time when users are online.
May 19, 2020 Disable Symantec Endpoint Protection (SEP) through Windows Services. Click on Windows Start and search for services. Open Windows Services. You can also start the program Run. Type services.msc and click on OK. Search for Symantec Endpoint Protection and double click on the name. The services of Symantec Endpoint Protection are grayed out.
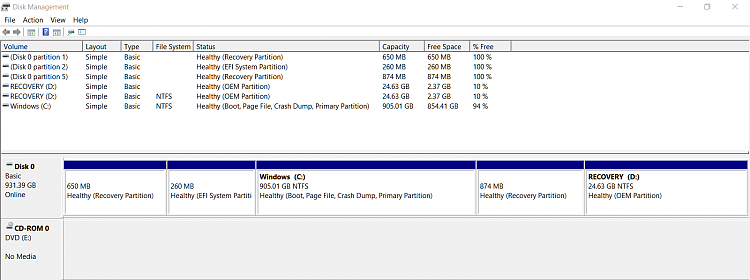
You can manage Spybot – Search & Destroy’s services in the Settings module.
System Protection Vista
To access system services:

Create Restore Point Grayed Out
- You can either access the “Settings” module:
- Via the Spybot’s Start Center by going to: Start Center > Settings (Tick “Advanced user mode” if you do not see “Settings”) > System Services
- Via SDTray (the small Spybot 2 icon beside your systems clock in the taskbar) > Advanced Tools > Settings
- Once “Settings” has been opened, switch to the “System Services” tab.
Depending on your operating system you can change the status via a drop down menu (Windows Vista and higher). - System services can be started by clicking “Start” next to any stopped service.
- If you want to uninstall a service, just right-click and select “Uninstall”.
- By ticking the checkbox “Active after every reboot”, you can change the service’s behavior on system start.
System Restore Greyed Out
Beside the configuration options in the Settings module, you can also edit the Services via the Windows service management console.

