- How To Uncheck Greyed Work Offline Outlook 2016 For Macs
- How To Uncheck Greyed Work Offline Outlook 2016 For Mac Os
- Stuck In Offline Mode
- How To Uncheck Greyed Work Offline Outlook 2016 For Macbook Pro
“I am searching for the OLM file in Mac system but I am not able to find that. I do not know what is the exact location of that file. Please tell me what is the exact path where OLM files are located on Mac.”
Click the Work Offline button on the Send/Receive tab. The status will change to WORKING OFFLINE. Then click the Work Offline button again to turn it off and prompt Outlook to connect. Click File Options Advanced Send/Receive button and check When Outlook is offline uncheck include this group in send/receive. Are there other buttons or functions that are grayed out aside from the Working Offline button? In the meantime, we suggest that you install the latest updates in Outlook 2016. To do this, go to File Office Account Product Information Update Options Update Now. If it's updated, try opening the Outlook 2016 in safe mode.
How To Uncheck Greyed Work Offline Outlook 2016 For Macs
There are many users who want to know Mac Outlook 2016 archive location or OLM files in Mac system. But they are unaware of the fact that OLM file is created when the user creates an archive in Mac Outlook 2016 and 2011. To get the OLM file, first, the user has to Archive Email in Outlook 2016 & 2011 for Mac. Therefore, in the section given below, we are going to discuss how to archive email in Mac Outlook 2016 and 2011.
How to Create Archive in Outlook 2016 & 2011 for Mac with Inbuilt Outlook Mac Archive
To Archive Email in Outlook 2016 & 2011 for Mac, the user has to follow the different steps. When the user archive Mac Outlook data then the file created is known as an OLM file. The user can easily find mac Outlook 2016 archive location & create OLM file by following the steps given below.
1. Create Outlook Mac Archive ( OLM ) File in Outlook 2016
1. First of all, you have to open your Mac system and then choose Finder from the item menu given below
2. Then from the list of applications, you have to open Microsoft Outlook 2016
3. After that, from the top menu, you have to choose the Tools option
4. Then, click on Export button to create archive in Outlook 2016 Mac.
5. Now, Export to Archive File (.olm) dialog box will appear. Here, you have to select the items such as mail, calendar, contacts, tasks etc. which you want to export and then click on the Continue button to begin the process to Archive Email in Outlook 2016 & 2011 for Mac
6. Now, you have to select the destination location or folder where you want to save the archive OLM file and then click on the Save button
7. After that, you will notice that the export process begins
8. Once the exporting process is completed successfully, click on the Finish button

9. Now, you have to navigate to the destination folder where the files are saved. Double-click the destination folder to preview the archive OLM file
2. Create Outlook Mac Archive OLM File in Outlook 2011
1. First, you have to open Microsoft Outlook on your Mac machine
How To Uncheck Greyed Work Offline Outlook 2016 For Mac Os
2. Now, in the top menu, go to File and then select the Export option to Archive Email in Outlook 2011 for Mac
3. After that, the Export dialog box will appear. Here, you have to select Outlook for Mac Data File (.olm) to create archive in Outlook 2011 and then select the items such as emails, tasks, contacts, notes etc. which you want to archive. Click on the right arrow to continue
4. Now, you will be asked to Delete After Exporting? Select No, do not delete items and then click on the right arrow to continue
5. Select the destination location or folder where you want to save archive OLM file
Stuck In Offline Mode
6. Then, click on the Save button
7. After that, process will begin to Archive Email in Outlook 2011 for Mac
8. Once the export process is completed, click on the Done button
How To Uncheck Greyed Work Offline Outlook 2016 For Macbook Pro
9. Now, navigate to the location where you saved your archive OLM file
Mac Outlook 2016 & 2011 Archive location?
the users have the misconception that OLM file is automatically created and saved somewhere in the system. But, when the user Archive Email in Outlook 2016 & 2011 for Mac then OLM file is created. Therefore, to access OLM file, the user has to archive Mac Outlook 2011 and 2016 data then he/she can access the OLM file. In the above section, we have explained a step by step process using which the user can easily create the archive in Mac Outlook 2016 and 2011 in a hassle-free way.
Frequently Asked Questions

1. ‘Archive button missing’
Answer: If the email is set up via POP protocol then archive button would not show up. To fix it make sure that you configure the account into Outlook for Mac via Exchange or IMAP, instead of POP.
2. ‘First time using the Archive’
Answer: If you are using the Archive for the first time then you will get a prompt:
You have to select one option either Choose Another Folder or Continue
Continue: If you select this option then a new folder will appear in your folder list for that email account. The folder is called Archive for Outlook.com, Google, Office 365, iCloud, and Yahoo! Accounts. For Gmail, the archive folder is called All Mail.
Choose Another Folder: The option lets you select any of the existing folders for the archive.
3. ‘Not able to find the location of OLM file in Mac system’
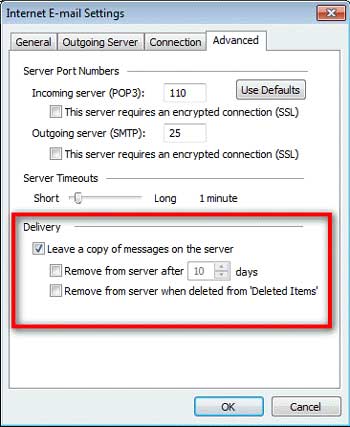
Answer: When the user create archive in Outlook 2016 or 2011 , an OLM file is created. mac Outlook 2016 archive location is the file location, you set while saving Archive file ( OLM file).
4. ‘Cannot Export database to OLM’
Answer: To resolve this issue you can repair your Main Identity or you can use SysTools OLK Converter.
Comments are closed.
