Sometimes, someone needs to block or hide a particular section or part of a picture. The main purpose of this is to block sensitive part or to restrict nudity by making certain parts of a photo unreadable. The times when he/she need to do it, he/she either blurs the sensitive area of a photo or paints a black colored box over that area. This process ends up with a censored picture.
Inpaint lets you retouch the censored area and hide it from the picture by extrapolating surrounding pixels to the censored part of the image. To tell the program what part of the image should be retouched, select the Pencil tool or the Magic Wand tool and select the censored box or the pixilated box. Censor remover online.
But there arises a question too: is it possible to remove censor parts from photos? If yes, then how to uncensor a picture? If you want answers to these questions, keep on reading till the end to find those 4 magic censor remover tools that could fix a censored image and provide its uncensored version back.
# 1 Jihosoft Photo Eraser
The top best censor remover you can use is Jihosoft Photo Eraser tool which can restore a image to its original version by filling the censored part with intelligently-generated textures pulled from the image data near the boundary of that part.

To achieve that goal, you simply need to paint the censored box which you need to wipe out from the image. Then this artificial intelligence photo editing software will do the rest for you. It is user-friendly enough for those who are not photo editing experts.
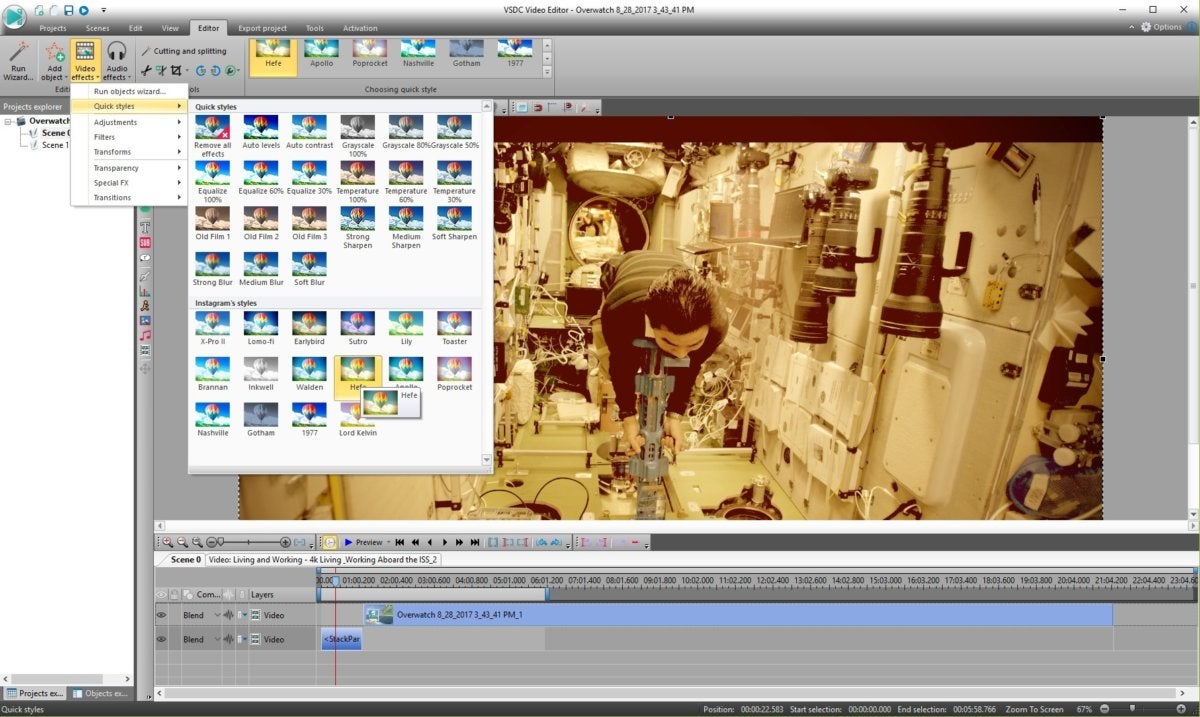
Here you can find the step-by-step process to remove a censored part from a photo by using this uncensoring tool:
- Step 1: Before you start, you may notice that the red mask option in the bottom left toolbox is enabled by default. In this state, the program allows you to use the Selection Brush or other selection tools to mask one or multiple areas to be edited/removed. Then, choose one of the selection tools to select the censored part of the image which needs to be uncensored.
- Step 2: Once you have selected the area that needs to be erased, check whether the area is fully masked or painted. You can make use of the Zoom Out and Zoom In options to paint or mask the part carefully if it is a small area in a photo.
- Step 3: After selecting the areas carefully, click on the “Erase” button which is located on the bottom right side of the application. Then, the program will start erasing censored or pixelated part automatically from the picture.
- Step 4: If there are more than one areas that need to be erased, you should repeat the above steps. It is advisable to erase one area or part of the image at a time so as to remove all the uncensored parts perfectively and effectively.
Besides uncensoring photos, this Jihosoft Photo Eraser is also loaded with many useful photo editing features, and it comes with a wide array of Selection, Masking, Cloning, and other tools which not only help you remove beard and moustache from photos but also help you repair old black and white photos, and even erase captions from photos without spoiling the background of the image.
#2 Inpaint
Inpaint is another photo censored photo editor similar to Jihosoft Photo Eraser. It helps you uncensor photos in a seamless way and works perfectly for the censored areas which are smaller in size. However, it is not possible to fully remove the censored part of an image with Inpaint, but what it does is to simply patch up the censored part.
Moreover, Inpaint uses the process of cloning to apply a patch from the surrounding parts onto the censored area. So, you will not be able to restore the censored parts such as a face or bikini of a model as the image which is censored does not contain data of the face or any of the body parts once they have been censored.
However, there is no need to get upset over it as Inpaint can still erase boxes, labels, logos and other small undesired objects in pictures. Let us see how to uncensor photos with this tool:
- Step 1: Launch the Inpaint program. Once it gets opened you will have to click on the “Open” button located on the top left corner of your screen. It allows you to open the censored image on the working window of the program.
- Step 2: Now, you can either use the pencil tool or the magic wand selection tool to select the image area that is censored or pixelated. Now use the “Retouch” button to recover the lost data of your image.
- Step 3: Then Inpaint is ready to retouch and hide the censored box from the picture by applying the details of the surrounding area on the target part. And after the uncensoring process finishes, it ends up with an image which looks almost uncensored.
#3 Adobe Photoshop: Remove black censor box and blur censor
Now let us see how to uncensor a picture by using the Adobe Photoshop. It is an excellent photo editing software with a plethora of editing tools and options. However, beginners need to practice more in order to master the use of this software effectively. But you need not be an expert photo editor if you only need to uncensor photos with it.
Let us see in detail how to use this software to remove censor box from images:
Option 1. Remove Censored Parts from Photos
- Step 1: Open the censored image in Photoshop by using the “Open Image” option located on the top left corner of the program interface.
- Step 2: Now, move the cursor to the “Action” menu and choose “Edit” option. It will again open a set of options from which you need to select the “Layers” option.
- Step 3: Go through all the layers present in the palette. An image is typically made of many layers, or if it isn’t composed of many layers then there will be at least the main image layer. If you find multiple layers, you need to find which layer contains only the censor box with no surrounding areas.
- Step 4: After you find that layer all you need to do is to right click on it and select the “Delete” option. After that, the censored area will be automatically removed from your image and you will be able to see the original image.
- Step 5: Once you finish uncensoring a picture, do not forget to save it by clicking “Ctrl” + “S” to save the uncensored image on your computer.
Option 2. Remove Blurry Parts from Censored Photos
Many a time, it happens that an image is censored by blurring rather than by painting solid colored boxes on certain parts. If this is the case with your censored photo, you can try to remove the blur by using Photoshop as well.
- Step 1: Open the image with blur censor in Photoshop and try to create a duplicate layer by moving the background layer on the New Layer icon located below the layer option.
- Step 2: Now, go to the Filter menu > Sharpen > Shake Reduction.
- Step 3: Once you do that, move the preview thumbnail and place it on the blurred part of the image by dragging it on that specific part.
- Step 4: On the extreme right of the window, you will find a section named “Blur Trace Settings”. Now, there are two options in this section viz. “Smoothing” and “Blur Trace Bounds”.
- Step 5:Firstly, sharpen the image by pulling the sharpness indicator to the right. After that, you can decrease the smoothness of the blurred part by pulling the smoothness indicator to the left.
- Step 6: Now, go to the advanced section to apply the filter on the blurred area. You can directly pull the box in the corner where you would like to sharpen the photo. Also, you can utilize the Smart Sharpen advanced filter to eliminate any blurred portion of the image.
- Step 7: After removing the blur from the photo successfully, save the photo by pressing “Ctrl” + “S” at once.
#4 Fotophire: Uncensor photos online
Similarly, you can also make use of other online tools to remove blur censor from pictures. Compared to Photoshop, one of the good aspects of these applications is that you need not be a skilled photo editor to sharpen blurry image.
One such application that can reduce the blurred pixels remarkably is Fotophire Focus that allows you to retouch blurry photos and make them clear again. Therefore, this tool should be an ideal solution for the censored photos that are not heavily blurred or distorted.
Free Spyware Removal Software
Follow these steps to remove blur censor from pictures by using this cesnsor remover software:
- Step 1: Open the Fotophire on your computer, and add that censored image to the working window of this software.
- Step 2: After that, you will have to look out for the “Sharpen” option which is generally present on the right side of the application. Click on this option and the software will immediately and automatically remove all the blurred areas from your image.
- Step 3: Now, save the image by clicking on the “Save” option which you will find in the center of the main menu. You will be asked to choose a particular folder in your drives to save the image. Choose a suitable folder and press “OK” to save the image.
You can now check the final result of the image in that folder. If it is not satisfactory you can try to sharpen it once again to improve the result.
Final Verdict
These are some of the best photo censor remover tools by which you can remove censored parts from pictures or fix the blurry areas of a censored image. Also, some of the aforementioned tools will help you to remove the censored parts by restoring the pixelated parts. If you have any confusion regarding any of the methods explained above, you can contact us directly and we will be more than happy to shed some light on the topic. Till then, enjoy your free time and edit the photos to create wonderful moments of fun and joy!
How To Remove Mosaic Censoring
Related Articles
New Articles
To remove jpeg-artifacts, you need to specify a picture no larger than 2.2 Megapixels (≈1920x1080) on your computer or phone and then click the OK button at the bottom of the page, wait a couple of seconds and download the result. All settings are already set by default.
It is recommended to use the removing of jpeg artifacts before any manipulations with the image. And after processing on this page, you can, for example, enlarge the processed image (if it is too small), slightly add color saturation or sharpness and so on, but in this case it is better to use the PNG-24 as an intermediate format, to avoid losing of image quality after each processing step. Also on this site it is possible to know, what quality level was used in already compressed jpeg image.
Example of a photo with jpeg artifacts before and after improvement, the difference is especially visible inside the flower bud, when you click on any of all examples below, you can open their copies, enlarged in 3x times for clarity:
To get the same result as in the above example on the right side, was used all settings, installed by default.
Example of artifacts with pixelization after high compression of jpeg image, before and after improvement:
To remove artifacts with pixelization (squares of 8x8 pixels), as in the above example on the left side, you need to specify next parameters: 'Artifacts removal intensity' – 'normal', 'Pixelization removal intensity' – '3', 'Denoising intensity' – '0'.
Example of photo with a light noise before and after removing on this site:
For this noise reduction you need to set the following settings: 'Artifacts removal intensity' – 'off', 'Pixelization removal intensity' – '0' and 'Denoising intensity' – '5'.
Also you can try this combination of settings: 'Artifacts removal intensity' – 'normal', 'Pixelization removal intensity' – '3', 'Denoising intensity' – '5'.
Depending on the size and quality of the original image, settings can be different and, the larger the image, the more you usually need to increase parameters, but not too much, so that the picture does not to be very smoothed.
Censored Video Removal Software Download
This online tool is appropriate for thumbnails or small pictures no more than 2 megapixels, for example, with size about 1920x1080 pixels, because on the large image these artifacts are practically not visible. If you need to process bigger image, then send it along with the settings you need to e-mail – it will be done free of charge during the day. These limitations are due to the fact that this is a very overhead process and not every user will be able to sustain 5 minutes before it's completed.
The original image does not change in any way. You will be given other processed image.
